Because every instance of a symbol is linked to the original, any edit applied to that original is applied to every instance. There are several ways to edit a symbol, which we cover in the following sections.
Edit mode opens the Stage and timeline of the selected symbol in the Document window, replacing the view of the current keyframe in the Main Timeline with a view of the first keyframe in the symbol's timeline. To open a symbol in Edit mode, do one of the following:
Select an instance on the Stage and choose Edit ð Edit Symbols, or Edit Selected from the application menu.
Select an instance on the Stage and right-click (Command/Ctrl+click). Then choose Edit from the contextual menu.
Select an instance on the Stage and use the shortcut key (z/Ctrl+E).
Double-click a symbol in the Document Library. (Double-clicking Bitmaps, Sound, Video, and other nonnative symbol types launches the Properties dialog box instead of opening Edit mode.)
This method is useful if you're working on two monitors and want to quickly open a new window to edit in while keeping a view of the Main Timeline open and available. On Macintosh, these two windows are always separate, but you can click on either window to switch back and forth. On Windows, you can switch between these windows by choosing from the Window menu.
To edit a symbol in a new window, select an instance on the Stage and right-click (Command/Ctrl+click); then select Edit In New Window from the contextual menu.
The advantage of Edit in Place is that, instead of opening the symbol in a separate edit space, you can edit your symbol in context with the surrounding movie. Other elements present on the current keyframe are visible but dimmed slightly and protected from any edits you make on the selected symbol. To edit a symbol in place, do one of the following:
Select an instance on the Stage and choose Edit ð Edit in Place from the application menu.
Select an instance on the Stage and right-click (Command/Ctrl+click). Then select Edit in Place from the contextual menu.
Double-click the instance on the Stage.
You might not have an instance of your symbol available to select for editing in the Document window, but you can still edit it. Just edit it from the Library. Open your movie's Library with Window ð Library from the application menu (z/Ctrl+L). Select the symbol in the Library that you want to edit and do one of the following:
Double-click the symbol's icon (not its name), in the Library list.
Right-click (Command/Ctrl+click) and then select Edit from the contextual pop-up menu.
If you have opened the Symbol Properties dialog box (see Figure 6-6), you can move to Edit mode by clicking the Edit button.
After you've edited your symbol, you'll want to go back to the scene in the Main Timeline to make sure that your changes work properly. Just do one of the following:
Choose Edit ð Edit Movie from the application menu or use the shortcut keys — z/Ctrl+E.
Double-click in any empty area of the Edit Stage.
Click the Return arrow at the left edge of the Edit bar to step back through any nested timelines until you reach the Main Timeline.
Select the scene name in the left corner above the Stage view in the Document window, as shown in Figure 6-7.
Timeline Effects were a new addition to Flash MX 2004. They offer some shortcuts to making animation and effects on the Timeline. Although you can still create your own animation and effects by manually altering graphics and creating custom tweens, you may be able to get the result you want faster and more easily with Timeline Effects.
| Cross-Reference |
We discuss the application of various Timeline Effects and settings in detail in Chapter 9, "Modifying Graphics." |
| New Feature |
Flash 8 filters and blend modes are an improvement over Timeline Effects for modifying graphics because they are rendered dynamically at run time and don't clutter up the Library with extra symbols or break when you try to combine them with other symbols or effects. However, animated effects are easier to create using Timeline Effects, so they still serve a purpose. |
In most production workflows in this book, we advise you to use Movie Clip symbols to contain animation. However, you will find that Timeline Effects automatically create a Graphic symbol to hold the visual effect or animation. We refer to these animated Graphic symbols as Timeline Effect symbols.
You can apply Timeline Effects to raw shapes or to any of the native Flash symbol types — Flash auto-generates symbols as needed to render the applied effect. Where possible, Macromedia chose to make Graphic symbols the default symbol type for Timeline Effects because it enables you to view the animation in the authoring environment just by scrubbing the Timeline. Timeline Effects are rendered based on the options chosen in various Timeline Effects dialog boxes, rather than on the basic tween settings available in the Property inspector.
After you apply a Timeline Effect to an item, you have the option of going back and changing the settings to modify and re-render the Effect so long as the Timeline Effect symbol is not opened in Edit mode. If you try to open a Timeline Effect symbol in Edit mode from the Document window, you will get a warning box. As shown in Figure 6-8, directly editing a Timeline Effect symbol will disable the Timeline Effect Settings option.
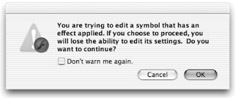
It is possible to change the contents of the nested symbols in an animation or effect created with a Timeline Effect, but the only way to access these symbols, while preserving the settings option, is through the project Library. Rather than selecting the symbol with the visible Timeline Effect applied on the Stage, look in the Library for the folder that contains the nested Graphic symbols and open these static symbols in Edit mode to make changes that will be applied to the instances used in the Timeline Effect. Any changes you make will be visible in the Main Timeline Effect symbol in the root of the Library folder (and on the Main Timeline).