You will apply the Gradient Transform tool most often to get a patterned fill or a gradient aligned and sized within its outline shape. A simple way of adding more depth to shapes is to modify gradient fills so that they appear to reflect light from one consistent source. You can choose to emulate a soft light for a more even illumination, or to emulate a hard, focused light that emphasizes dramatic shadows. As you create a composition on the Stage, you can use the Gradient Transform tool to modify individual elements so that they appear to share a common light source. Figure 9-15 illustrates how a default radial gradient (left) can be modified to emulate a soft (center) or hard (right) illumination.
To show how these lighting effects can be applied to create the illusion of 3D, we created a little scene using only radial fills that were modified with the Gradient Transform tool. Figure 9-16 shows the radial gradients as they appeared when we drew them with the default settings (left) and how the scene appeared after we modified the gradients with Gradient Transform and some basic shape scaling as we describe later in this chapter.
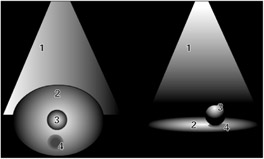
| On the CD-ROM |
If you want to deconstruct this example, we have included the file on the CD-ROM with both the unmodified and the final transformed shapes. You will find the file named SphereLighting.fla in the ch09 folder of the CD-ROM. |