|
|
< Day Day Up > |
|
2.5 Undo, Redo, and the History PanelOne of the great consciousness-altering moments of the twentieth century was the introduction of the Undo command. After a long day in front of the computer, the ability to undo any action seems quite natural. (Unfortunately, reaching for the Ctrl+Z keys after spilling grape juice on Grandma's antique tablecloth still doesn't work in the real world.) Fortunately, most steps you take in Dreamweaver can be reversed with either the Undo command or the History panel. 2.5.1 UndoLike most computer programs these days, Dreamweaver lets you undo the last step
you took by pressing Ctrl+Z (
You're not limited to a single undo, either. You can undo multiple steps, up to 50 of
them, or whatever number you specify in Preferences. Choose Edit
2.5.2 History PanelYou may wonder why the Preferences setting for the Undo command refers to "History Steps." It's because Dreamweaver creates a history for a document as you work on it. Each time you add text, insert a graphic, change the background color of the page, or do anything else to a document, Dreamweaver adds a new step to a list of previous actions. All of these steps are listed in the History panel. To see it, choose Window Each row in the panel represents one action or step, and includes a description. For instance, hitting Return or Enter while typing in the document creates a step called New Paragraph. Steps are listed in the order you perform your actions, with the latest actions at the bottom and earliest action at the top of the list. The History panel can do a lot more than undo actions. It can also be used for automating many routine tasks that you perform while building your Web pages. To find out how to use this feature, see Chapter 19.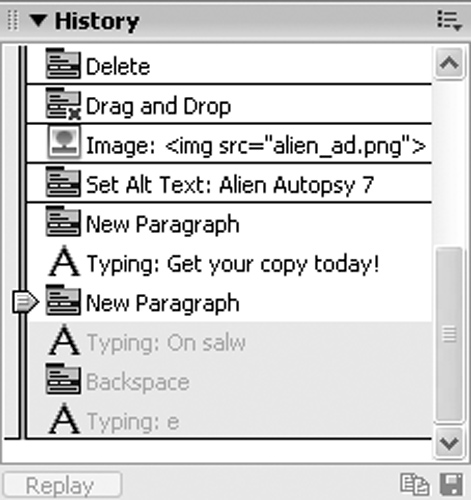
But the History panel isn't just a dull document to pore over梚t's a living, multiplestep
Undo command. Use the History slider to move to any step in the history list. To
undo one action, for example, drag the slider up one step. When you do this, you'll
notice that the slider's previous position step is grayed out. Steps that are dimmed
represent future steps, so moving the slider down one step is the equivalent of choosing
Edit You can undo or redo multiple steps by moving the slider up or down the list. Alternatively, you can click on the track to the left of a step to move the slider to that step. If you want to eliminate all of the history steps for a document梩o free up some of your computer's memory, for example梥elect Clear History from the History Panel's context menu. But be careful: This is the one action you can't undo. |
|
|
< Day Day Up > |
|