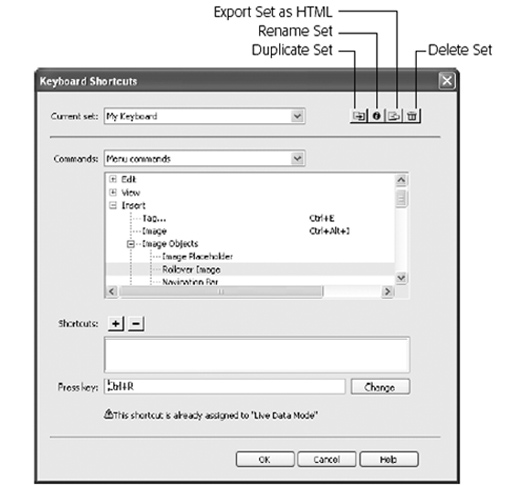20.1 Keyboard Shortcuts
As you use Dreamweaver, you'll hit the same keyboard shortcuts and travel to the
same palettes and menus time and again. Perhaps your site uses a lot of graphics
and Flash movies and you're constantly using the keyboard shortcuts to insert them.
But you may find that, after the 1,000th time, Ctrl+Alt+F (Option- -F) hurts your
pinkie and uses too many keys to be efficient. On the other hand, the things you do
all the time (inserting text fields into forms or adding rollover images, for instance)
may not have shortcuts at all, so you're forced to go to a menu. -F) hurts your
pinkie and uses too many keys to be efficient. On the other hand, the things you do
all the time (inserting text fields into forms or adding rollover images, for instance)
may not have shortcuts at all, so you're forced to go to a menu.
To speed up your work and save your tendons, Dreamweaver comes with a keyboardshortcut
editor that lets you define or redefine shortcuts for most of the program's
commands.
Dreamweaver stores keyboard shortcuts in sets. It's easy to switch between them梐
useful feat when you share your computer with someone who likes different keystrokes.
Four sets come with the program:
Macromedia Standard. When you first fire up Dreamweaver, this is the set that's
turned on. The latest versions of Macromedia products, including Fireworks and
Flash, share these shortcuts, meaning that you can switch between Macromedia
programs without missing a keystroke. Dreamweaver 3. Some keyboard shortcuts have changed since Dreamweaver 3梖or
example, F8 instead of F5 now opens the Site window梥o if you're comfortable
with the older shortcuts, you may prefer this set. BBEdit. If you're a Mac user with a code-editing past, you may have spent a lot of
time learning shortcuts for Bare Bones Software's popular BBEdit. If so, choose
this set.
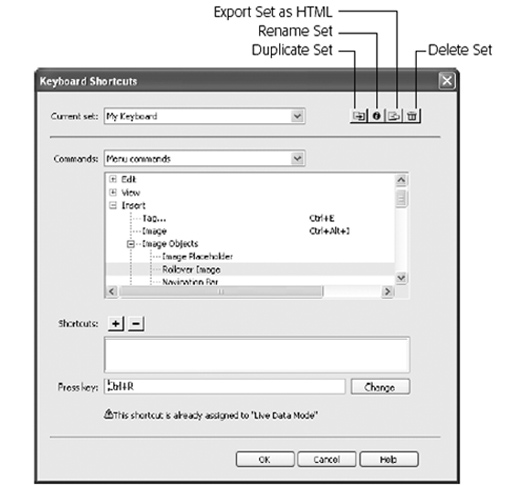
You can access the shortcut sets from the Keyboard Shortcuts window. Choose Edit Keyboard Shortcuts. Be patient; it can take some time for the sets to load. Once the
dialog box appears, you can switch sets by choosing a new one from the Current Set
menu (see Figure 20-1).
Keyboard Shortcuts. Be patient; it can take some time for the sets to load. Once the
dialog box appears, you can switch sets by choosing a new one from the Current Set
menu (see Figure 20-1).
20.1.1 Make Your Own Shortcut Set
What if you want a set that combines BBEdit shortcuts with your most-used Dreamweaver
3 ones? Or, you're a radical individualist who wants to remap every command
to the keys of your liking? You can easily create keyboard shortcut sets that fit the way
you work. Dreamweaver doesn't let you alter any of the four standard sets, so if you
want to create your own, the first step is to make a copy of an existing one.
To do so, choose Edit Keyboard Shortcuts (on the Mac, it's Dreamweaver Keyboard Shortcuts (on the Mac, it's Dreamweaver Keyboard
Shortcuts). In the Keyboard Shortcuts window, use the Current Set pop-up menu to
choose the set you wish to copy, and then click the Duplicate Set button (see Figure
20-1). Dreamweaver asks you to name the new set; do so, then click OK. Keyboard
Shortcuts). In the Keyboard Shortcuts window, use the Current Set pop-up menu to
choose the set you wish to copy, and then click the Duplicate Set button (see Figure
20-1). Dreamweaver asks you to name the new set; do so, then click OK.
You can rename or delete any set you create, once you figure out that the button in the
Shortcuts window with the cryptic icon is the Rename Set button (see Figure 20-1).
The Trash can button, of course, lets you delete a set.
NOTE
Dreamweaver lets you delete the four main keyboard shortcuts. If you want one of them back, don't
worry. The actual file isn't gone. You just need to edit a file called mm_deleted_files.xml in the Dreamweaver
MX 2004 Configuration folder. Remove the line that lists the keyboard shortcut you want to get back and
save the file. Then quit and restart Dreamweaver. (Note that Windows XP, 2000, and NT, and Mac OS X,
maintain a separate Configuration folder for each account holder. See the box in Section 20.1.3 for more.) Configuration folder. Remove the line that lists the keyboard shortcut you want to get back and
save the file. Then quit and restart Dreamweaver. (Note that Windows XP, 2000, and NT, and Mac OS X,
maintain a separate Configuration folder for each account holder. See the box in Section 20.1.3 for more.)
20.1.2 Changing Keyboard Shortcuts
Once you've created a new set, you can select any command and alter its shortcut.
Start by choosing Edit Keyboard Shortcuts (Dreamweaver Keyboard Shortcuts (Dreamweaver Keyboard Shortcuts)
to open the Shortcuts window, if it's not already open. Then: Keyboard Shortcuts)
to open the Shortcuts window, if it's not already open. Then:
From the Commands pop-up menu, choose the command type.
Dreamweaver organizes shortcuts into four (Macintosh) or six (Windows) primary
categories. These categories don't always make sense: for example, Copy and Paste
appear under the Code Editing category, even though you use them at least as frequently
while editing a document in the visual Design view. Browse to see which
commands have (or could have) keyboard shortcuts associated with them. Menu Commands are the commands in Dreamweaver's menus, such as Insert Image. Image. You might presumably use the Code Editing commands when editing HTML code.
However, you could just as easily use them in Design view. They include Cut, Paste,
and Move to Top of Page, to name a few. Document Editing commands are for selecting text and objects on a page, as well
as previewing a page in a Web browser. Site Panel Commands (Windows only) are the commands available from the
menus on the Site panel, such as Site Change Link Sitewide, but only when the
Site panel is fully expanded, as described in Section 14.1.5.1. (On the Mac, these commands
are listed with the others in the Menu Commands category.) Change Link Sitewide, but only when the
Site panel is fully expanded, as described in Section 14.1.5.1. (On the Mac, these commands
are listed with the others in the Menu Commands category.) Site Window Commands (Windows only) are an odd assortment of commands
that apply to situations like closing a window, quitting the application, or canceling
FTP. (On the Mac, these commands are listed in the Document Editing group.) Snippets are reusable code pieces that you select from the Snippets panel, as discussed
in Chapter 17. This ability to assign keyboard shortcuts梐 real productivity
booster梚s new in Dreamweaver MX 2004. In the list below the Commands menu, click the command whose keyboard
shortcut you want to change.
You'll find menu commands grouped by menu name: commands in the File menu,
like Open and Save, fall under File. Click the + (Windows) or flippy triangle (Mac) next to the menu name to display
the list of commands hidden underneath (see Figure 20-1).
If the command already has a keyboard shortcut, it appears in the right-hand
column. If it doesn't have a shortcut, you see an empty space. Click inside the Press
Key field, and then press the new keystroke. Unless you're assigning the shortcut to an F-key or the Esc key, you must begin
your shortcut with the Ctrl key ( key). For example, the F8 key is a valid shortcut,
but the letter R is not. Press Ctrl+R ( key). For example, the F8 key is a valid shortcut,
but the letter R is not. Press Ctrl+R ( -R) instead. -R) instead. NOTE
Some keyboard shortcuts may already be in use by your operating system, so assigning them in
Dreamweaver may have no effect. For example, in Windows XP, Ctrl+Esc opens the Start Menu.
Of course, many commands already have shortcuts. If you choose a key combination
that's in use, Dreamweaver tells you which command has dibs. You can pick
a different key combination, or simply click the Change button to reassign the
shortcut to your command. Click the Change button.
Dreamweaver saves the new shortcut in your custom set. Repeat from step 1 if you want to make other keystroke reassignments; when you're
finished, click OK to close the dialog box.
What if a command you use often doesn't have a shortcut at all? It's no problem to
create one. As a matter of fact, Dreamweaver lets you assign two keyboard shortcuts to
every command梠ne for you, and one for your left-handed spouse, for example.
To give a command an additional shortcut (or its first):
Choose the command.
Follow the first two steps of the preceding instructions, for example. Click the + button next to the word Shortcuts.
The cursor automatically pops into the Press Key field. Press the keys of your additional shortcut, and then click the Change button
again.
Repeat from step 1 if you want to make other keystroke reassignments; when
you're finished, click OK.
Deleting shortcuts is just as easy. Simply click the command in the list, and then click
the - button next to the word Shortcuts.
20.1.3 Create a Shortcut Cheat Sheet
Unless your brain is equipped with an 80-gig hard drive, you'll probably find it hard
to remember all of Dreamweaver's keyboard shortcuts.
Fortunately, Dreamweaver offers a printable cheat sheet for your reference. At the top
of the Shortcuts window, there's a handy Export Set as HTML button. (It's labeled with
a cryptic icon; see Figure 20-1.) Click this button to name and save a simple HTML
page that lists all of the commands and keyboard shortcuts for the currently selected
set. Once you've saved the file, print it out or use it as an online reference梐 great
way to keep a record of your shortcuts for yourself or a team of Web page designers
(see the box below).
|
How do I share my keyboard set with other people?
Dreamweaver stores your keyboard shortcuts as XML
files梑ut in Dreamweaver MX 2004, finding them can be
tricky. These files are in different locations depending on
your operating system. For Windows 98, they're in the
Dreamweaver MX 2004 Configuration Configuration Menus Menus Custom
Sets folder. Each keyboard set lives in an XML file; the file's
name ends with the extension .xml. Custom
Sets folder. Each keyboard set lives in an XML file; the file's
name ends with the extension .xml.
In Windows XP, 2000, or NT, you'll find the custom keyboard
set on your main hard drive in Documents and Settings [Your Name]
[Your Name] Application Data Application Data Macromedia Macromedia Dreamweaver
MX 2004 Dreamweaver
MX 2004 Configuration Configuration Menus Menus Custom Sets. In Mac OS X, these files are squirreled away in your Home
folder Custom Sets. In Mac OS X, these files are squirreled away in your Home
folder Library Library Application Support Application Support Macromedia Macromedia Dreamweaver MX 2004
Dreamweaver MX 2004 Configuration Configuration Menus Menus Custom Sets.
Custom Sets.
You can copy these files and place them in the Custom
Sets folder on other computers. Once you've done so,
the Dreamweaver users on those machines can use the
Keyboard Shortcuts window (Edit Keyboard Shortcuts or,
on the Mac, Dreamweaver Keyboard Shortcuts or,
on the Mac, Dreamweaver Keyboard Shortcuts) to select
the new set, just as though it had been created in that copy
of Dreamweaver. Keyboard Shortcuts) to select
the new set, just as though it had been created in that copy
of Dreamweaver.
|
|