|
|
||
|
|
||
本插入页中已经添加有一个表格和一些表单域。文档中出现一个红色的虚线矩形框,这是表单边界。当您插入表单对象后,Dreamweaver 会自动在文档中插入表单边界。
现在将添加插入页的其余表单域,包括三个文本域、一个列表/菜单域、一个“提交”按钮和一个“重置”按钮。
另外,您还要提供表单域的标签文字。对域进行命名后,如果以后将表单域连接到数据库域,会更容易识别所使用的域。
首先查看现有的表单域之一。
属性检查器更新表单域属性的显示。

“名称”域包含表单对象的名称;“字符宽度”域将域宽度设置为 30 个字符。您将在添加到表单的文本域中更新这两个域。
文本域表单对象随即插入到文档中。

列表/菜单表单对象随即插入到文档中。

列表/菜单对象按列表或菜单中最长项的长度生成字符宽度。我们在稍后将定义此域的菜单项和值。
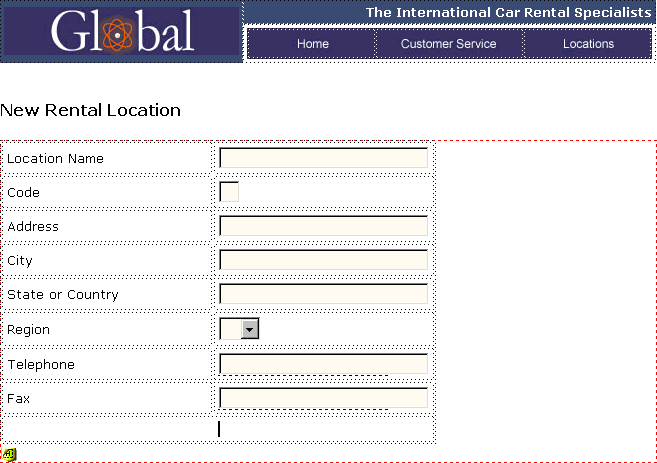
“提交”按钮随即插入到文档中。在属性检查器中,该按钮已有标签文字,并且“动作”被设置为“提交表单”。

表单现在就完成了,它看起来象这样:
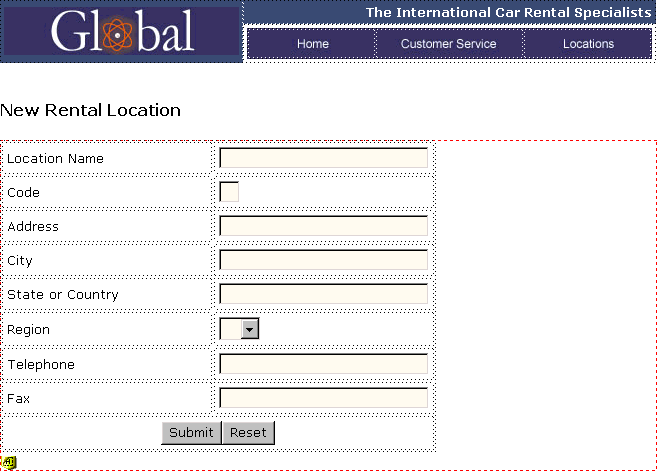
|
|
||
|
|
||