|
|
||
|
|
||
在 Windows 中首次启动 Dreamweaver 时,会出现一个对话框让您选择一种工作区布局。如果您以后改变了主意,可以使用“参数选择”对话框切换到一种不同的工作区。
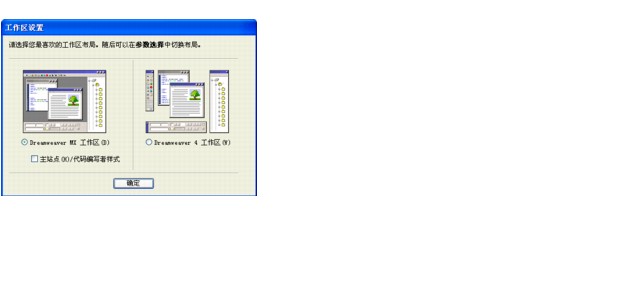
选择下列布局之一:
Dreamweaver MX 工作区这是一个使用 MDI(多文档界面)的集成工作区,其中全部“文档”窗口和面板被集成在一个更大的应用程序窗口中,并将面板组停靠在右侧。建议大多数用户使用它。
备注: 本帮助系统的大部分内容假定您使用的是集成 Dreamweaver MX 工作区。
HomeSite/代码编写者样式的 Dreamweaver MX 工作区这是同样的集成工作区,但是将面板组停靠在左侧,布局类似于 Macromedia HomeSite 和 Macromedia ColdFusion Studio 所用的布局,而且“文档”窗口在默认情况下显示“代码”视图。建议 HomeSite 或 ColdFusion Studio 用户以及其他需要使用熟悉的工作区布局的手工编码人员使用这种布局。若要选择这种布局,请选择“Dreamweaver MX 工作区”选项,然后选择“HomeSite/代码编写者样式”选项。
备注: 在这两种集成工作区布局的任何一种布局中,您都可以在工作区的任何一侧停靠面板组。
Dreamweaver 4 工作区这是一种与 Dreamweaver 4 中所用布局相类似的工作区布局,其中每个文档都位于自己的独立浮动窗口中。面板组停靠在一起,但并不是停靠在一个更大的应用程序窗口中。仅建议喜欢使用更熟悉的工作区的 Dreamweaver 4 用户使用这种布局。
出现一条警告信息,通知您重新启动 Dreamweaver 后将出现新的布局。
|
|
||
|
|
||