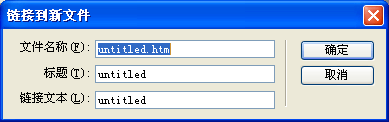在站点地图中处理页
当您在站点地图中工作时,可以选择页、打开页进行编辑、向站点添加新页、创建文件之间的链接以及更改页标题。
若要在站点地图中选择多个页,请执行以下操作之一:
- 按住 Shift 键单击以选择某一范围的相邻页。
- 从视图的空白部分开始在一组文件周围拖动,以选择这些文件。
- 按住 Ctrl 键单击 (Windows) 或按住 Command 键单击 (Macintosh),以选择不相邻的页。
若要在站点地图中打开某页进行编辑,请执行以下操作之一:
若要向站点添加现有文件,请执行以下操作之一:
- 将一个文件从 Windows 资源管理器或 Macintosh Finder 中拖至站点地图中的一个文件。该页被添加到站点中,同时会在它和您拖至的文件之间创建一个链接。
- 选择“站点”>“链接到现有文件”(Windows) 或“站点”>“站点地图视图”>“链接到现有文件”(Macintosh),然后浏览到该文件。
若要创建新文件并在站点地图中添加链接,请执行以下操作:
- 在站点地图中选择一个 HTML 文件,然后执行以下操作之一:
- 输入该链接的名称、标题和文本。
- 单击“确定”。
Dreamweaver 将该文件保存在与选定文件相同的文件夹中。如果向隐藏分支添加一个新文件,则该新文件也会隐藏起来(请参见显示和隐藏站点地图文件)。
若要在站点地图中修改页的标题,请执行以下操作:
- 确保“显示页标题”选项已选定,方法是在“站点”面板中选择“查看”>“显示页标题”(Windows) 或“站点”>“站点地图视图”>“显示页标题”(Macintosh)。
- 选择一个页,然后执行以下操作之一:
- 键入新名称后按 Enter 键 (Windows) 或 Return 键 (Macintosh)。
备注: 当您在“站点”面板中工作时,Dreamweaver 会自动更新指向其名称已更改的文件的所有链接。
若要在站点地图中更改主页,请执行以下操作之一:
- 在“站点”面板的“本地”视图中,选择一个文件,右键单击 (Windows) 或按住 Control 键单击 (Macintosh),然后选择“设置为主页”。
- 在“站点”面板的“本地”视图中,单击要设置为新主页的文件,然后选择“站点”>“设置为主页”(Windows) 或“站点”>“站点地图视图”>“设置为主页”(Macintosh)。
- 在站点地图中选择一个文件,然后选择“站点”>“新建主页”(Windows) 或“站点”>“站点地图视图”>“新建主页”(Macintosh)。
- 选择“站点”>“编辑站点”,然后单击“编辑”。在“站点定义”对话框类别列表中选择“站点地图布局”。浏览到新主页,然后单击“确定”。
若要在进行更改后更新站点地图显示,请执行以下操作:
- 在站点地图中的任意位置单击,取消选择任何文件。
- 选择“查看”>“刷新”(Windows) 或“站点”>“站点地图视图”>“刷新本地文件”(Macintosh)。