|
|
||
|
|
||
您可以使用“Sitespring”面板查看所有任务或只查看那些与特定项目关联的任务。您可以编辑某个任务并刷新任务列表以查看所进行的更改。“Tasks”文本框显示任务、优先级、状态、结束日期和项目名称。
“Sitespring”面板显示当前任务。该面板由显示当前打开任务的“Tasks”文本框以及用于执行某些动作的菜单和图标组成。任务按任务名称进行排序。单击列标题可以按该列进行排序。“Sitespring”面板不显示具有“已挂起”或“已完成”状态的任务。
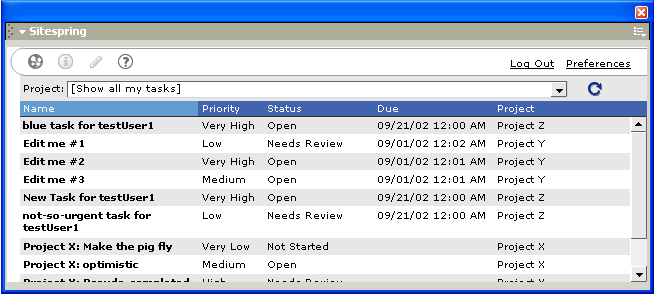
备注: 在更改出现在面板中之前,您必须先在 Sitespring 中保存更改。
若要编辑任务,您还必须通过“Please Log In”Web 页登录到 Sitespring。如果已经登录,则将出现与该任务关联的“ Edit Task”页。如果尚未登录,则将出现“Please Log In”Web 页。
如果已经登录,则将出现您的 Sitespring 主页。如果尚未登录,则将出现“Please Log In”页。
备注: 您最好关闭“Sitespring”面板而不要完全注销,这样就不必每次都进行登录了。
出现“Sitespring Log In”。您可以输入新用户名和密码以切换用户,或者关闭对话框断开连接(请参见在 Dreamweaver 中注销 Sitespring)。
|
|
||
|
|
||