Creating a Query in Design View
Although a wizard can be a big help when you are first learning to create a query, you do not need to use a wizard. If you prefer, you can create a query without the help of a wizard. Instead of answering questions in a series of dialog boxes, you can start working in Design view right away. As you create a query, you can include more than one table or even another query in Design view. You can use comparison operators, such as >, <, or =, to compare field values to constants and other field values in the Criteria box. You can also use logical operators to create criteria combining several expressions, such as >1 AND <5.
Create a Query in Design View
 | In the Database window, click Queries on the Objects bar. |
 | Click New, click Design View, and then click OK. |
 | Select the table or query you want to use. |
 | Click Add. |
 | Repeat steps 3 and 4 for additional tables or queries, and then click Close. |
 | Double-click each field you want to include in the query from the field list. |
 | In the design grid, enter any desired search criteria in the Criteria box. |
 | Click the Sort box, click the list arrow, and then specify a sort order. |
 | Click the Save button, type a name for the query, and then click OK. |
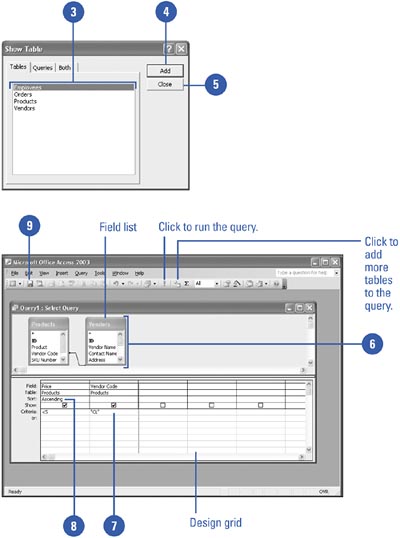
 |