Checking for Errors in Reports and Forms
As you create reports and forms, Access helps you by catching common errors, such as controls being positioned outside the page size, as they happen. Error checking points out errors in a report or form, and provides you with options using a smart tag button for correcting them. When an error occurs, the Error Checking Options button appears, indicating a problem. Click the button to display a list of options to correct or ignore the problem.
Enable Error Checking
 | Click the Tools menu, and then click Options. |
 | Click the Error Checking tab. |
 | Select the Enable Error Checking check box. |
 | To change the color of the error indicator, click the Error Indicator Color list arrow, and then select a color. |
 | Select or clear check boxes for the specific errors in which you want to check. |
 | Click OK. |
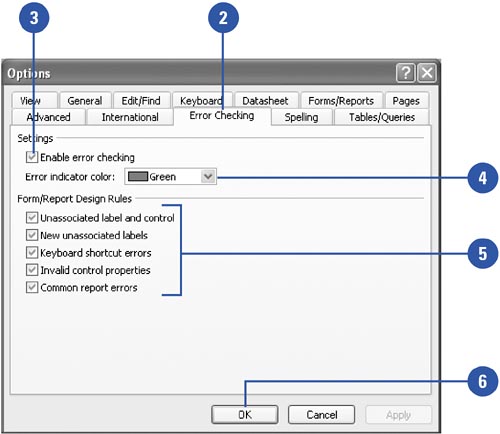
|
Unassociated label and control | A label and a control, such as a text box or list box, are not associated with each other. The Trace Error button appears instead of the Error Checking Options button. | New unassociated labels | A label to a form or report is not associated with any other control. | Keyboard shortcut errors | A control with an invalid shortcut key; either an unassociated label has a shortcut key, or a label or button has a duplicated shortcut key or a space character as its shortcut key. | Invalid control properties | A control with one or more properties is set to an invalid value. |
|
Correct Errors in Reports and Forms
 | When an error indicator (small triangle) appears in a control, select the control. |
 | Click the Error Checking Options button. |
 | Click the option you want (options vary depending on the type of error found). Some of the common options include: |
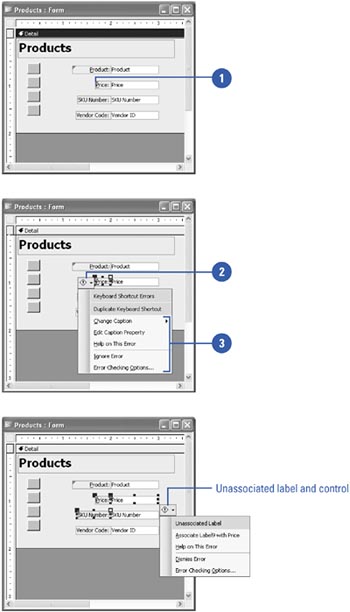
 |