Note: This feature is available in the Corporate edition only.
In order to use an OpenEdge data repository, you must connect to it in Enterprise Architect first; follow the steps below:
| 1. | In the Open Project dialog, select the Connect to Server checkbox. |
| 2. | Click on the [...] (Browse) button, as you normally would to browse for a project. As you have selected Connect to Server, the Data Link Properties dialog displays instead of the Browse Directories dialog.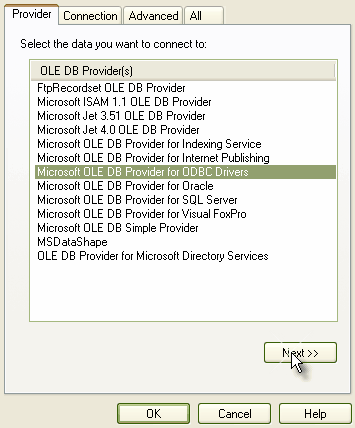 |
| 3. | Select Microsoft OLE DB Provider for ODBC Drivers from the list. |
| 4. | Click on the Next button. The Connection tab displays.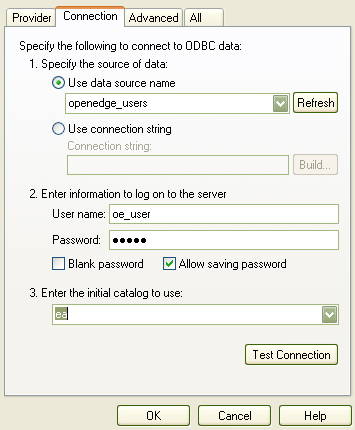 |
| 5. | In the Use data source name field, click on the drop-down arrow and select the ODBC driver you have set up to connect to your OpenEdge repository. In the setup example the driver title is openedge_users. |
| 6. | Enter the User name and Password. |
| 7. | Enter the initial catalog. |
| 8. | Click on the All tab. |
| 9. | In the Property Value field, edit the Extended Properties value to: DefaultSchema=PUB.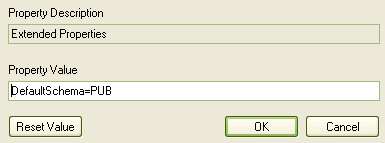 |
| 10. | Click on the Test Connection button to confirm that the details are correct. |
| 11. | If the test succeeds, click on the OK button. If the test does not succeed, revise your settings. |
| 12. | After you have clicked on the OK button, the Logon to Progress dialog displays. 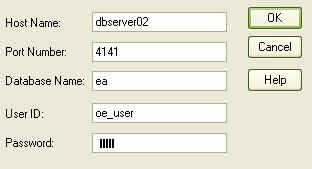 |
| 13. | Give the connection a suitable name so you can recognize it in the Recently panel on the openStart Page dialog. |
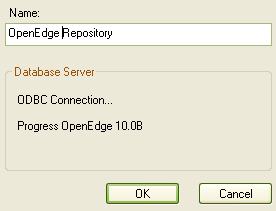
| 14. | Click on the OK button to complete the configuration. |


