![]()
You can place a Hyperlink element onto a diagram. This element is a type of text element, but one that can contain a pointer to a document file or web address. When you double-click on the element, Enterprise Architect executes the related file or address. You can connect diagrams to associated files, web pages, Help and even other Enterprise Architect model files. To add a Hyperlink element, click on the Hyperlink icon in the Elements toolbar and then click on the diagram.
![]()
Configure the Hyperlink
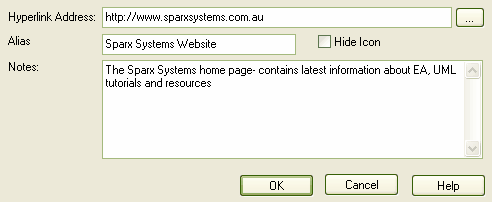
Create Hyperlinks to Enterprise Architect Views
Hyperlinks can also be added as a Hyperlink object in a diagram with various other targets, such as a Matrix Profile or Help topic.The target opens within the Enterprise Architect work area, as a view. In the Hyperlink Address field:
| · | For a Matrix Profile, use $matrix:// followed by the name of the profile (eg. $matrix://MyProfile). |
| · | For a Help topic, use $help:// followed by the name of the Help topic file (eg. $help://ShipDiag.htm) |
| · | For a search, use $search://Name=Searchtype;Term=Searchterm; (eg. $search://Name=Changes - In Progress;Term=High Priority;) |
| · | To open the discussion forum, use $forum:// |
| · | To access an internet facility use $inet:// followed by the http address(eg. $inet://http://www.google.com/) |
Note: The difference between this $inet Hyperlink and the direct (http://) link is that whilst the $inet link opens the target as an Enterprise Architect view, the direct link opens the target as a new window separate from Enterprise Architect.
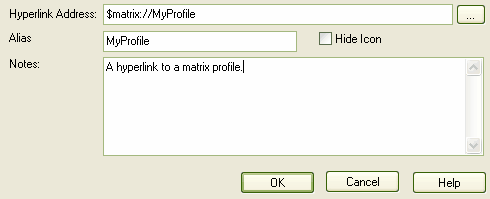
Create Hyperlinks Between Diagrams
To create Hyperlinks between diagrams, follow the steps below.
Note: If the Hyperlinks appear as Sub Activities select the Tools | Options | Diagram | Behavior menu option and deselect the Use Automatic SubActivities checkbox.
| 1. | Open the diagram in which to display a Hyperlink to another diagram. From the Project Browser window select the diagram you want to create a Hyperlink to. 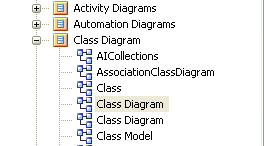 |
| 2. | Drag the diagram on to the current diagram. The Select Type dialog displays.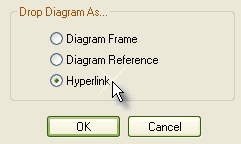 |
| 3. | Select the Hyperlink option and click on the OK button. The final hyperlinked diagram should resemble the diagram below, where the Class diagram is the diagram to which the Product Order diagram hyperlinks.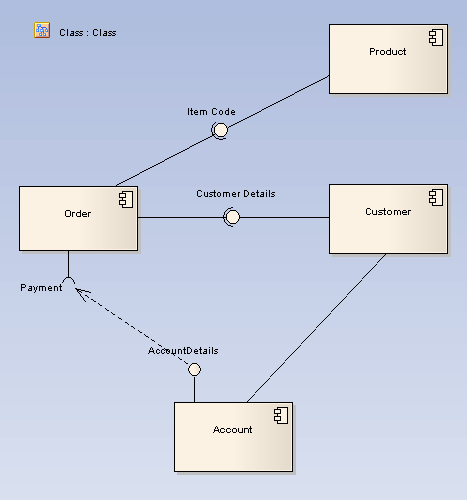 |


