![]()
Use the Format toolbar to change the appearance of a specific element in the current diagram, which does not affect any of the other elements of the same type throughout the model. The Format toolbar provides quick access to the following functions (in order):
| · | Fill Color (drop-down color palette) |
| · | Text Color (drop-down color palette) |
| · | Connector Line Color (drop-down color palette) |
| · | Connector Line Width (arrows increase/decrease between 1 and 5) |
| · | Apply Style to Element(s) |
| · | Copy Style from Element |
| · | Style list for selecting saved styles |
| · | Save style (see below). |
Note: Changes made with the Format toolbar override any of the global changes made.
Note: To make a global change, select the Tools | Options | Standard Colors menu option.
If you click on the drop-down arrow for the Save Style (pencil) button, you can select an option from the list below:
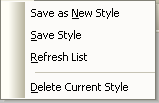
The Fill Color button can be used in conjunction with the Project Custom Colors menu options to enable users to have access to custom-defined Project colors. To activate this feature select the Tools | Options | Standard Colors menu option and ensure that the Show Project Custom Colors in Element Format checkbox is selected. To define a set of custom colors see Get and Set Project Colors topic.
You can move this toolbar to any dockable position and it retains that position in subsequent sessions. You can hide or show this toolbar using the View | Toolbars menu.
See Also


