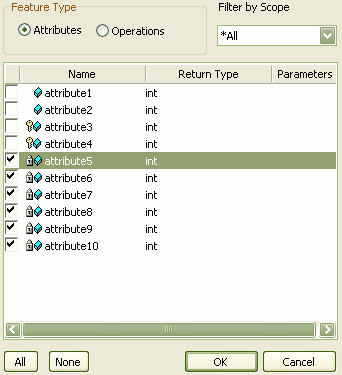Enterprise Architect enables you to set the visibility of attributes and operations per class or per diagram, or on a package diagram. For example, you can hide all protected attributes, all private operations or any other combination of attributes and operations. The visibility you set applies only to the current diagram, so a class could appear in one diagram with all elements displayed, and in another with elements hidden.
It is possible to show inherited attributes, operations, requirements, constraints and Tagged Values for elements that support those features. When Enterprise Architect displays inherited features, it creates a merged list from all generalized parents and from all realized interfaces. If a child class redefines something found in a parent, the parent feature is omitted from the Merge List.
Tip: To show features for element types that do not have visible compartments, such as use cases and actors, right-click on the diagram object to display the context menu and select the Advanced Settings | Use Rectangle Notation option.
Customize Feature Visibility
To customize feature visibility, follow the steps below:
| 1. | Either: |
| · | Click on the element in the diagram and either click on the Element | Set Feature Visibility menu option or press [Ctrl]+[Shift]+[Y], or |
| · | Right-click on the element in the diagram to display the context menu and click on the Set Feature Visibility option. |
The Set feature visibility dialog displays.
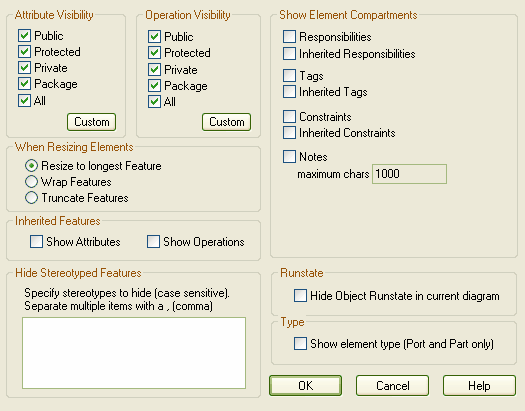
| 2. | Select the checkbox against each feature that should be visible and clear the checkbox against each of those that should not. |
| 3. | In the Show Element Compartments panel, select the compartments to display for the elements on the diagram. If you select the Notes checkbox, the Notes compartment on each element in the diagram displays the text that has been typed into the Notes field of the Element properties dialog. This checkbox also enables the maximum chars field, which defaults to 1000 as the number of characters of notes text displayed. Overtype this value to display less text or more text. The change only applies to the selected elements on the diagram, so you can display full notes for a selected element whilst the other elements on the diagram have no notes text. |
| 4. | In the When Resizing Elements panel, select the appropriate option for resizing the class, object or table to prevent very wide diagram objects. The selected option defaults to Resize to longest Feature, so that the minimum width for a diagram object is determined by its longest displayed attribute, method or other compartment value. If necessary, you can change the option to Wrap Features (so that any longer features are wrapped onto multiple lines) or Truncate Features (so that longer features are not displayed in full). |
| 5. | If required, in the Inherited Features panel, select one or both checkboxes to set whether Enterprise Architect should display inherited features as well as directly owned ones. |
| 6. | Click on the OK button to save changes. Enterprise Architect redraws the diagram with the appropriate level of feature visibility. |
Suppress Features in Diagram
Enterprise Architect enables you to set the visibility of attributes and operations - where shown - per diagram for a class. You can hide attributes and operations by scope, or you can hide attributes and operations individually by clicking on the Custom button. The visibility you set applies only to the current diagram, so a class can appear in one diagram with all elements displayed, and in another with elements hidden.