The Model Search generates a report list that you can view in the main workspace. It lists each element in the Project Browser window that meets the search criteria you specify within the search terms and search type.
For more information on conducting searches see the Search the Model Search topic.
When you have generated your search results, you can print them or generate an RTF report on them.
To access the Model Search, either:
| · | Select the View | Model Search menu option |
| · | Click on a package in the Project Browser window and and press [Ctrl]+[Alt]+[R], or |
| · | Click on the Model Search icon in the Other Views toolbar |
The Model Search tab displays.
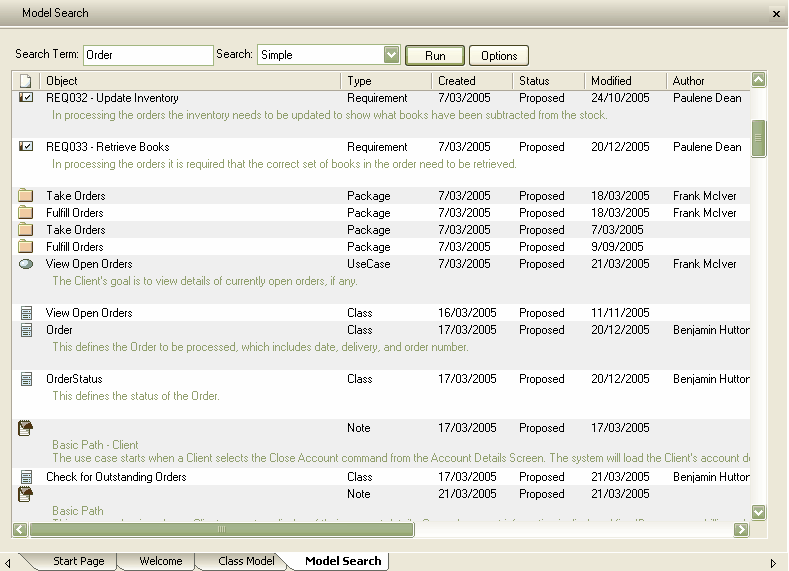
The Model Search is also displayed when you search the whole project using the Edit | Find in Project menu option.
In the Model Search you can:
| · | Sort the items by any column value in ascending or descending order, by clicking on the column header |
| · | Change the sequence of columns, by dragging column headers left or right; however, the order you place them in is not retained in subsequent sessions |
| · | Display element properties, by double-clicking on the element item |
| · | Select: |
| · | An element by clicking on it |
| · | Several individual elements by holding [Ctrl] as you click on them |
| · | A range of elements by holding [Shift] as you click on the first and last in the range |
| · | All elements in the list by pressing [Ctrl]+[A]. |
Tip: The search results include each element's documentation (notes), where this exists. This can be a useful way to determine which elements in a diagram require further work and which are complete.
The Options button
The Options button displays the Search Options submenu, which enables you to display the search results as a tab of the Output window rather than as an Enterprise Architect View. An advantage of moving the search results to the Output window is that you can select items from the search results and drag them onto a diagram, which you cannot do when the results are in the Enterprise Architect View. If you select the Dock in Output Bar menu option, when you next display the menu this option becomes Dock in Main View.
The Search Options submenu also provides the means of performing advanced searches on your project, and displaying project metrics.
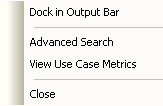
The View Header
![]()
By right-clicking on a column heading you can Hide or Show that column.
If you select Hide, the individual selected column is no longer shown.
If you select Show, the following dialog displays, and you can select to show or hide several columns at once. Select the checkbox for each column to display in the header, and deselect the checkbox of each column to hide (or click on the Select All or Clear All buttons to select all headings or deselect all headings).
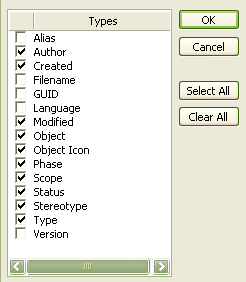
Work on Elements in the Model Search
You can select elements in the Model Search and perform various operations on them, as well as simply dragging the element item into a Discussion Forum post.
Right-click on the required element to display the following context menu:
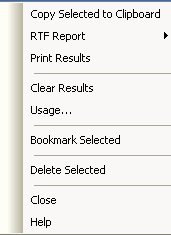
Menu Option |
Description |
||||
Copy Selected to Clipboard |
Copies the selected text to the MS Windows clipboard so that it can be pasted to a document, spreadsheet or email. |
||||
RTF Report |
Generate an RTF report. You have two options:
In either case, the Generate RTF Documentation dialog displays. |
||||
Print Results |
Prints out the filtered results. |
||||
Clear Results |
Clears the search results from the Model Search. |
||||
Usage |
Takes you to the diagram that uses the element or, if the element is used in multiple diagrams, presents a list of diagrams to choose from. |
||||
Bookmark Selected |
Bookmarks the element. |
||||
Delete Selected |
Deletes the selected element from the Model Search. |
||||
Close |
Closes the Model Search. |
||||
Help |
Displays this Help topic on the Model Search. |
See Also


