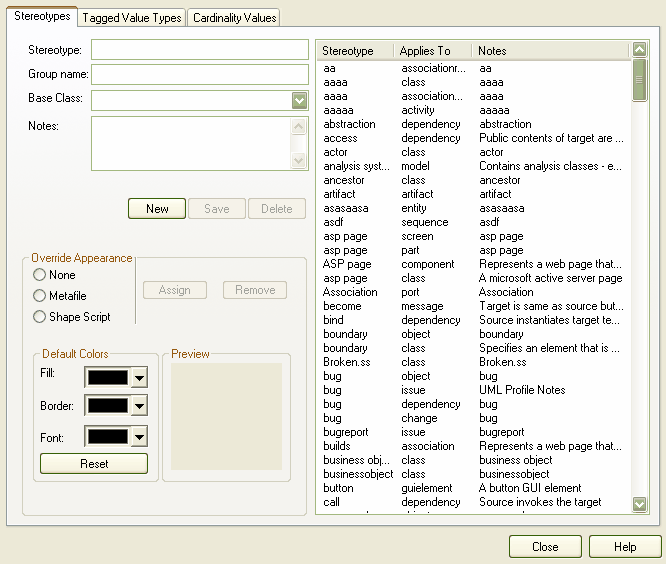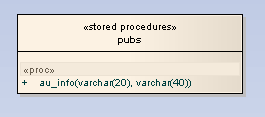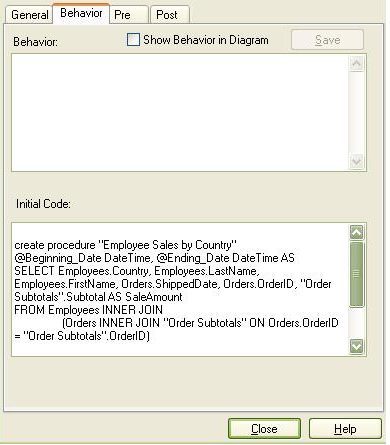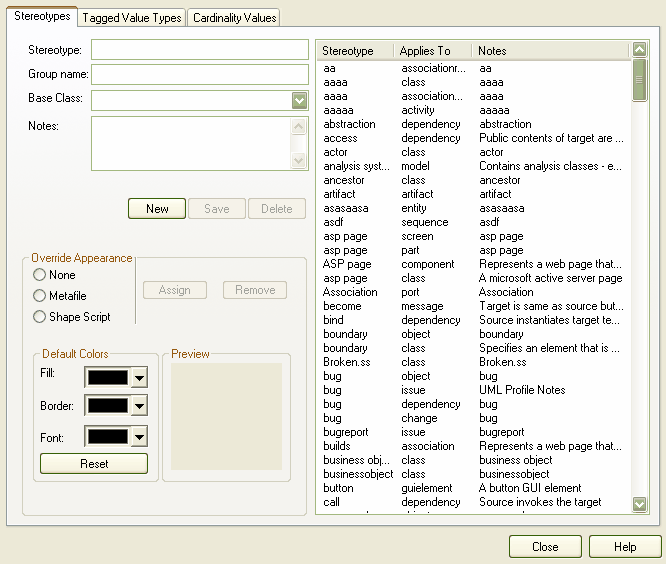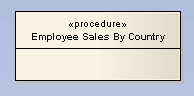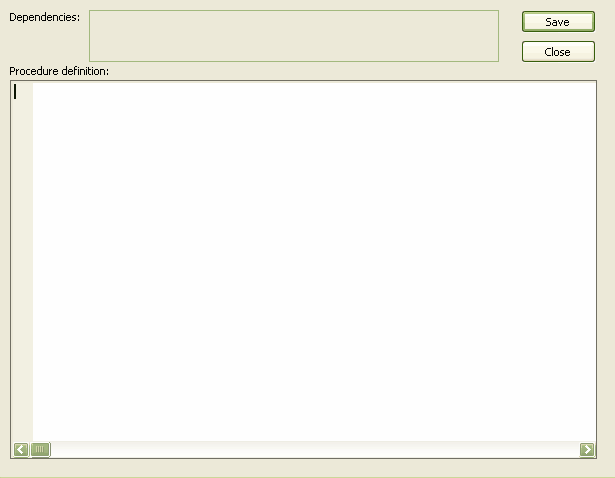What is a Stored Procedure?
A stored procedure is a group of SQL statements that form a logical unit and perform a particular task. Stored procedures are used to encapsulate a set of operations or queries to execute on a database server. You can compile and execute stored procedures with different parameters and results, and they can have any combination of input, output and input/output parameters.
Enterprise Architect models stored procedures as operations of a Class in accordance with the UML Profile for Data Modeling. Alternatively, you can model stored procedures as individual Classes.
Note: Stored procedures are currently supported for DB2, SQL Server, Firebird/Interbase, Informix, Ingres, Oracle 9i and 10g, MySQL, PostgreSQL, Sybase Adaptive Server Enterprise (ASE) and Sybase Adaptive Server Anywhere (ASA).
Create a Stored Procedure as an Operation of a Container Class
To create a stored procedure container Class, follow the steps below:
| 1. | Select the menu option. The UML Types dialog displays, at the Stereotypes tab.
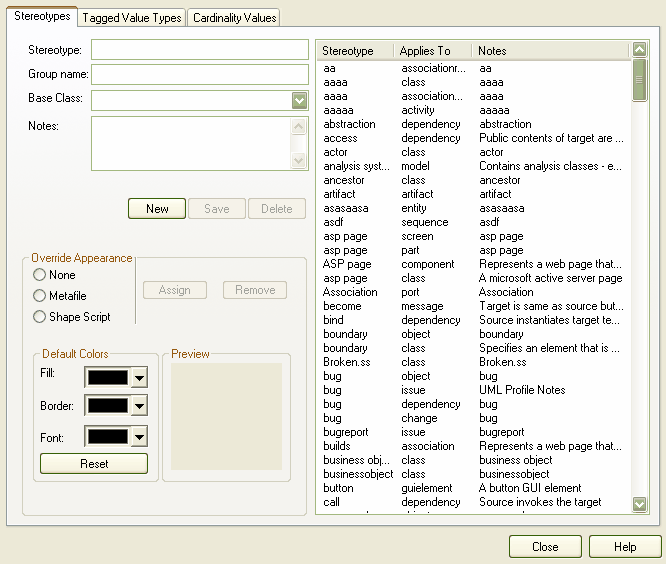
|
| 2. | In the field, type stored procedures. |
| 3. | In the field, type class. |
| 4. | Click on the button, and on the button. |
| 5. | Select a suitable diagram. |
| 6. | Select the menu option in the Enterprise Architect UML Toolbox. |
| 7. | Click on the element in the list of elements and then click on the diagram. If the Class Properties dialog does not automatically display, double-click on the element. |
| 8. | In the Name field, type a name for the Class. Typically, this is the database name. |
| 9. | In the field, click on the drop-down arrow and select . |
| 10. | Click on the OK button to close the dialog. You now have a stored procedures container. |
| 11. | Open the Class Properties dialog again and in the field click on the drop-down arrow and select the target DBMS to model. (The field displays the default database if it has already been set.) |
| 12. | On the Properties dialog, select the Procedures Detail tab and click on the |
| · | Select the stored procedures container and press , or |
| · | Select from the context menu.) |
The <class name> Operation dialog displays.
| 13. | In the field, type the name of the stored procedure. |
| 14. | In the field click on the drop-down arrow and select the return type (or use the default value ). |
| 15. | In the field, ensure that the value is . |
| 17. | To add parameters, click on the procedure name in the Operations panel and click on the button. The Parameters dialog displays. |
| 18. | In the Name field, type the parameter name, and in the Type field click on the drop-down arrow and select the parameter type.
If the parameter is a length type, add the length after the parameter type. For example, select VARCHAR from the drop-down list and type just after it, as the length.
You can also type the values of the Type field directly into the field. |
| 19. | Click on the button, and then the button. The <class name> Operation dialog redisplays. |
| 20. | Click on the Behavior tab. In the field, type the text of the procedure. |
Note:
| · | If using the parameter feature as described above, you only have to add the procedure statements after the AS clause. |
| · | If you prefer not to use the parameter feature as described above, insert the entire stored procedure text in the field. |
| · | In either case, the create procedure... text or create or replace procedure... text must be the first line in the field. |
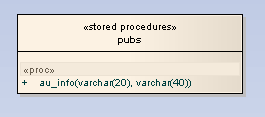
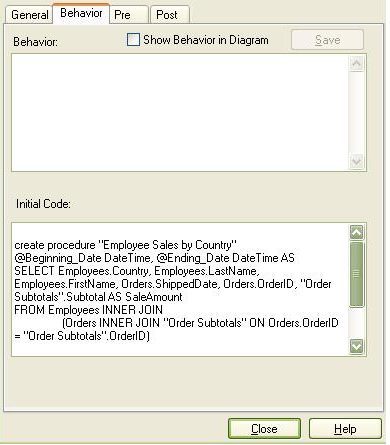
| 21. | Click on the button, and then the button. |
Create a Stored Procedure as an Individual Class
To create a stored procedure as an individual Class, follow the steps below:
| 1. | Select the menu option. The UML Types dialog displays, at the Stereotypes tab.
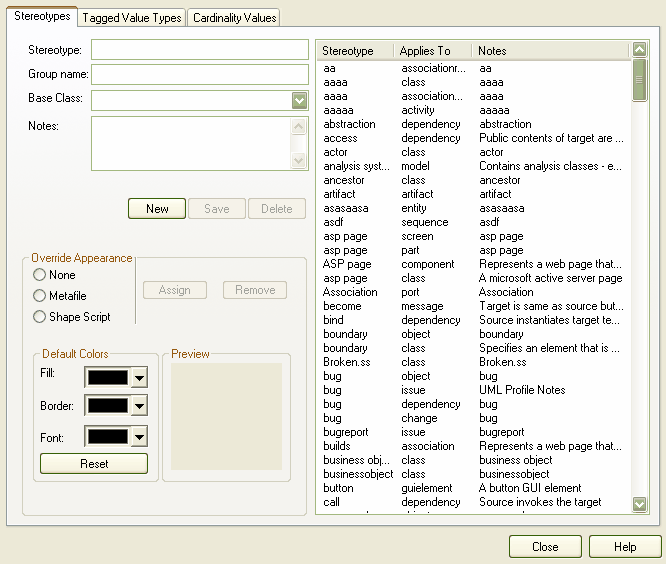 |
| 2. | In the field, type procedure. |
| 3. | In the field, type class. |
| 4. | Click on the button, and on the button. |
| 5. | Select a suitable diagram. |
| 6. | Select the menu option in the Enterprise Architect UML Toolbox. |
| 7. | Click on the element in the list of elements and then click on the diagram. If the Class Properties dialog does not automatically display, double-click on the element. |
| 8. | In the Name field, type a name for the procedure. |
| 9. | In the field, click on the drop-down arrow and select . |
| 10. | Click on the OK button to close the dialog. The new procedure element displays.
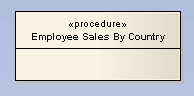 |
| 11. | Double-click on the procedure element. The Procedure <name> dialog displays.
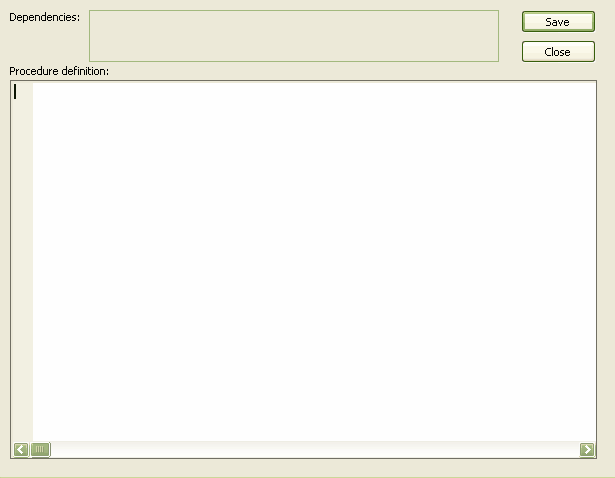
|
| 12. | In the field, type the entire procedure text. |
| 13. | Click on the button, and then the button. |