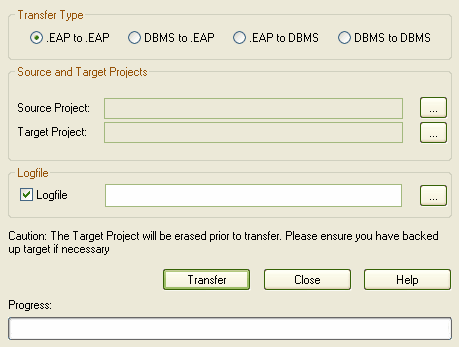Before you set up Enterprise Architect for use with SQL Server, we recommend you run the project integrity check tool (select the menu option) on the base project to upsize to SQL Server. This ensure the project data is 'clean' before uploading.
Note: You cannot move a model from a source .EAP file of a version earlier than 3.5.0.
Warning: Before proceeding, ensure MDAC 2.6 or 2.7 is installed on your system.
Upsizing Your Database
There are three stages to upsizing your database for SQL Server. Work through them in the order defined below:
Stage One: Create an Empty Database
| 2. | Create an empty database. |
Note: See Create a New SQL Server Repository.
Stage Two: Configure the Database
| 1. | Using a tool such as the SQL Query Analyser, load the SQL Server - Base Model.sql file. This is available to registered users on the Corporate edition Resources page of the Sparx Systems Website. |
| 2. | Make sure the new database is the currently active database. |
| 3. | Run the script to create all required data structures. |
Note: See Create a New SQL Server Repository.
You now have an empty database, and can transfer an existing model into the server.
Stage Three: Transfer the Data
Note: When transferring a project you must have permission to execute the SET IDENTITY_INSERT [table] {ON | OFF} command.
| 1. | Open Enterprise Architect (click on the button on the Open Project screen to open with no project loaded). |
| 2. | Select the menu option. The Project Transfer dialog displays.
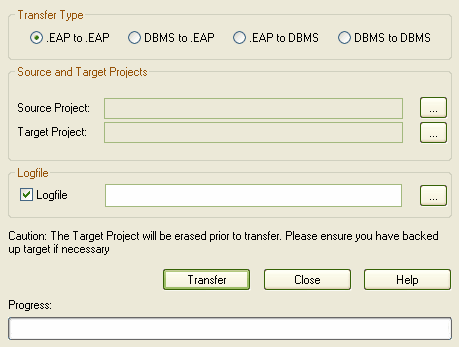
|
| 3. | In the Transfer Type panel, select . |
| 4. | In the field, type the name of the .EAP file to upsize to SQL Server. |
| 5. | At the right of the field, click on the [] (Browse) button. The Datalink Properties dialog displays. |
| 6. | Select from the list, then click on the button. |
| 7. | On the Data Source Details page of the Connection dialog, type in the server name, database name and security details as required. |
Note: See Connect to a SQL Server Data Repository for more information.
| 9. | If required, select the checkbox and type in a path and filename for the data transfer log file. |
| 10. | Click on the button to begin the data transfer process. |
When the process is complete, you have upsized your model to SQL Server and can now open it from Enterprise Architect.