|
|
< Day Day Up > |
|
4.5 Modifying a LinkAt some point, you may need to change or edit a link. Perhaps the URL you were linking to has changed, or you simply no longer need that link. 4.5.1 Changing a link's destinationAs you'll read in Part IV, Dreamweaver provides some amazing tools for automatically updating your links so that your site stays in working order, even if you move files around your site. But even Dreamweaver isn't smart enough to know when a page on someone else's Web site is moved or deleted. And you may decide you simply need to change a link so that it points to a different page on your own site. In both of these cases, you'll need to change the links on your Web pages by hand. You can use the Property inspector's Point-to-File icon to link to a named anchor on a page. Simply select some text or an image in an open page. Then drag the Point-to-File icon to an anchor on any other open document to set the link. If you can't see the shield icons that mark anchors, see above for instructions on how to make them visible.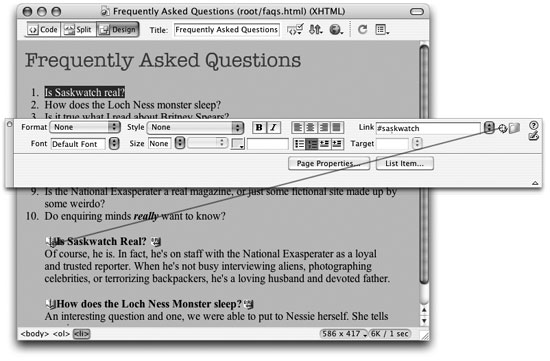
4.5.2 Removing a linkSometimes, you want to stop a link from linking梬hen the Web page you were linking to no longer exists, for example. You want the text or image on your Web page to stay the same, but you want to remove the disabled link. In that case, just select the link text or image, and then use one of these tactics:
The text or image remains on your Web page, but it no longer links to anything. If it's a text link, the color changes from your site's link color (see the box below) to the normal text color for the page. Of course, if you're feeling particularly destructive, you can also delete the link text or image itself; doing so also gets rid of the link.
|
|
|
< Day Day Up > |
|