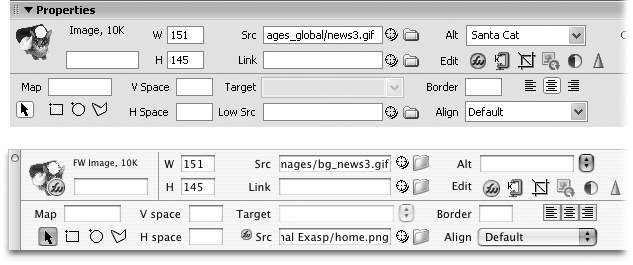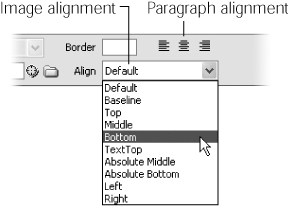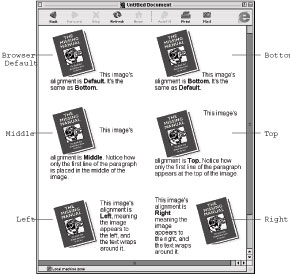5.2 Modifying an Image
After inserting a graphic, you can work on it in several ways: by attaching a link to
the image, aligning it on the page, or adding a border and margin to it, for example.
Dreamweaver MX 2004 also introduces some basic tools that let you crop, resize,
optimize, sharpen, and adjust contrast and brightness (see "Editing Graphics" in
Section 5.3). As with most objects on a Web page, you set image properties using the
Property inspector (see Figure 5-4).
5.2.1 Naming an Image
Just to the right of an image's thumbnail on the Property inspector is a small field where
you can type a name for that image. Most of the time, you'll leave this field blank.
However, if you plan to add interactive effects to it條ike the rollover effect discussed
in Section 5.5, using Dreamweaver Behaviors (see Chapter 12) or your own JavaScript
programming梱ou must name your picture. Whatever name you choose should only use letters and numbers梟o spaces or other punctuation. Furthermore, every graphic's name must be unique on the page. This rule is what allows JavaScript to
"talk" to a specific image.
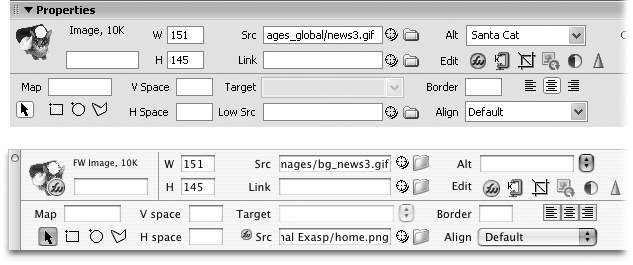
|
Many people using the Web have disabilities that make
reading, seeing, hearing, or using a mouse difficult. Visually
impaired people, for example, may be unable to benefit from
images on the screen, even though they have software that
can read aloud a Web page's text.
Dreamweaver includes a number of new features for making
your Web sites more accessible. That's good news if you're
building a Web site for the federal government or one of
the many states that support
Section 508 of the Workforce
Investment Act. This law requires
Web sites built for or funded by
the government to offer equal or
equivalent access to everyone. Throughout this book, you'll
find tips for using Dreamweaver MX 2004's accessibility
features, and in Section 15.7 you'll learn how to use a tool to
find out if your site is compliant with Section 508.
The Alt property described in Section 5.2.2 is an important first
step for assisting visually impaired Web surfers. For complex
images, such as a graph that plots changes in utility rates
over time, you can also supply a more detailed description
on a separate Web page. The Longdesc (long description)
property of an image lets you specify a link to a page containing
a text description of the image. Some Web browsers
understand this property, allowing visually impaired visitors
to jump to a page with a text description that screen-reading
software can read aloud.
While you can't find the Longdesc property in the Property
inspector, you can turn on an accessibility option in Dreamweaver
that lets you add it every time you insert a graphic.
Choose Edit Preferences (Dreamweaver Preferences (Dreamweaver Preferences
on the Mac) to open the Preferences
window, and select the
Accessibility category. Turn on
the Images checkbox. Preferences
on the Mac) to open the Preferences
window, and select the
Accessibility category. Turn on
the Images checkbox.
Now whenever you insert a
graphic, the window shown here will appear, so that you can
quickly set the Alt text and select an HTML page containing
a long description.
Note that you're not required by Section 508 to use the
long description property when inserting images. It's
merely recommended if the image is particularly complex
or includes information that can't be explained in the Alt
property梖or example, graphs or images that include a lot
of text information.
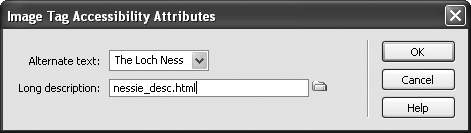
|
When you add a name, Dreamweaver adds both a Name property and an ID property
to the image tag. The name tag is still used by most browsers, but the more recent ID
tag is fast becoming the standard way that JavaScript identifies an object on a page.
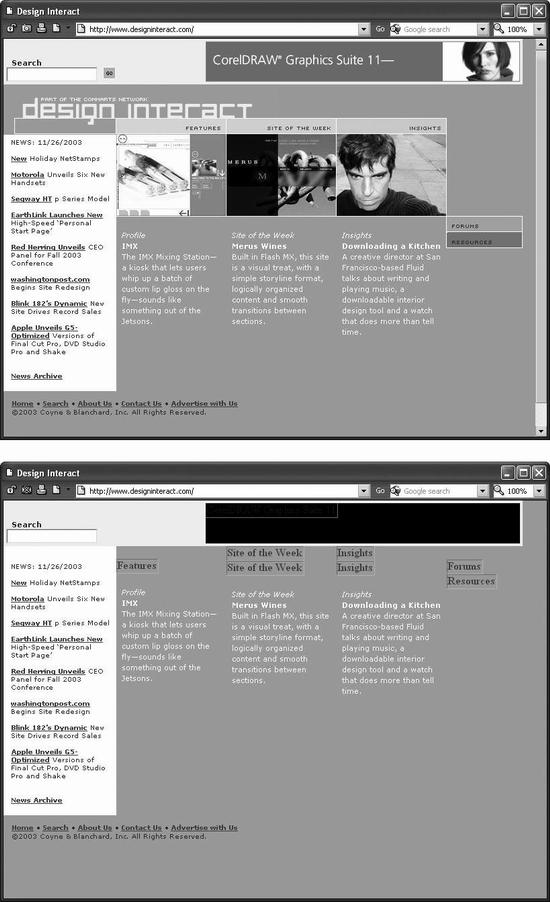
NOTE
JavaScript uses the image name or ID that you type in the Image Placeholder box for its own reference;
no one actually sees this name in a Web browser. In other words, this isn't the place to give your graphic a
text label that shows up when your reader has graphics turned off. For that purpose, read on.
5.2.2 Adding a Text Description to an Image
Not everyone who visits your Web site gets to see those stunning photos of your last
summer vacation. Some people deliberately turn off graphics when they surf, enjoying
a Web without the wait, since graphics-free Web pages appear almost instantly. Other
people have vision impairments that prevent them from enjoying the visual aspects
of the Web. They rely on special software that reads Web page text aloud, including
any labels you've given your graphics.
To assist Web surfers in both situations, make a habit of setting the Alt property of
the image. Short for alternative text, the Alt property is a text description that Web
browsers use as a stand-in for the image (see Figure 5-5).
To add a text description to an image, type it in the Alt field in the Property inspector.
If you're naming graphics that will be navigation buttons, you could just use the
same text that appears on the button, such as Home or Products. For images that
carry greater meaning梥uch as a photo of the product itself梱ou might use a more
detailed description: "Photo of the Anodyne 3001梩he most powerful apartment
gardening tool ever devised."
NOTE
In some cases, however, a description can be more of a distraction than a help. For example, a common
technique in laying out a Web page involves using invisible 1-pixel images梠ften called spacer images
(Section 7.2.6.2). Because these images serve as a layout aid and don't convey any meaningful information, a
description isn't necessary.
In this instance, you can use the pop-up menu that appears to the right of the Alt field. This menu lets you
choose one option: "<empty>". Use the <empty> Alt property for any images that don't add meaning to
the page, like spacer GIFs. This trick will help your pages meet accessibility requirements without adding
distracting and unnecessary descriptions (see the box in Section 5.2.1).
5.2.3 Changing the Size of an Image
The Width and Height properties of a graphic do more than determine its screen size;
they also help Web browsers load it quickly and efficiently. Since the HTML of a Web
page downloads before any graphics do, a Web browser displays the text on the page
first, and then adds the images as they arrive. If width and height attributes are missing,
the browser doesn't know how much space on the page to give each image, so it has to
redraw the page after each image is downloaded and its dimensions are determined.
The stuttering appearance of this redrawing is disconcerting, makes Web pages appear
slowly, and shatters your reputation as a cool, competent Web designer.
Fortunately, you don't have to worry about specifying the picture's dimensions
yourself: Whenever Dreamweaver inserts an image into a Web page, it automatically calculates its width and height and enters those values into the W and H fields in the
Property inspector (see Figure 5-4).
NOTE
This cool feature only works in Design view. If you use the Insert Image command to add an image
while working in Code view, Dreamweaver only adds the <img> tag with the proper reference to the graphic
file; it leaves out the Width and Height properties.
You can, if you like, shrink a graphic by typing smaller values into the W and H
fields, but doing so won't do anything to speed up the download time. You'll make
the picture appear smaller, but the Web browser will still have to download the entire
graphics file. To make your graphic smaller both in appearance and file size, do it in
an image-editing program like Fireworks, Photoshop, or ImageReady, or use the new
Resample Image tool described in Section 5.3.1.2. Not only will you get an image that's exactly the size you want, but you'll also trim a few bytes off its file size, and maybe
even save a second or two in download time.
On the other hand, setting width and height values that are larger than the actuallarger
dimensions of the graphic merely distorts the image by stretching it, creating an undesirable
pixellated effect. If you want a larger image without distortion or pixellation,
start with a larger original image. To do so, return to your digital camera or stock
photo CD, or recreate the graphic at a larger size in Photoshop or Fireworks.
|
After you insert an image in the document window, a thin
black border appears around it, indicating that it's selected.
Three small black squares梩he resize handles梐ppear on
the right edge, bottom edge, and lower-right corner, as
shown here.
Dragging these handles changes
the width and height of the
graphic梠r, rather, the Width and
Height properties in the Property
inspector. Pressing Shift while
dragging the corner handle keeps
the proportions of the image
the same. The graphic file itself
remains unchanged.
As noted above, however, dragging
one of these handles to make the picture appear bigger
is almost always unsuccessful, resulting in distortion and
ugly pixellation.
But those pesky resize handles are far too easy to accidentally
grab and drag. In fact, sometimes you might resize a graphic
and not know it. Perhaps you accidentally dragged the left
resize handle a few pixels, making the graphic wider, but
not enough to notice.
Fortunately, the Property inspector
provides some subtle feedback
to let you know if your graphic is
distorted. A boldfaced number
in the W or H field tells you that
the Width or Height property now
differs from the actual dimensions
of the graphic.
Clicking the letter W or H in the
Property inspector resets the
Width or Height property back to that of the original graphic
file, undoing your little slip of the mouse. Clicking the recycling-
symbol icon (circled here) resets both properties.
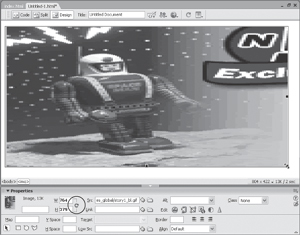
|
 |
You can use the image-distorting properties of the Property inspector's width and height fields to your
advantage when working with solid-color shapes. Say you want to insert an orange line, 580 pixels wide
and 4 pixels tall, to separate two paragraphs on a page. Sure, you could insert a GIF graphic with an orange
background that's 580 x 4 pixels.
But the clever Web designer would save on file size by creating an orange GIF graphic that's only 1 pixel by
1 pixel, inserting it into the page, and using Dreamweaver to change its size to 580 x 4. After all, stretching a
solid-color graphic doesn't break it up; it just makes more of the solid color. And the 1-pixel GIF is a smaller
file than the 580 x 4 one. Even better, you can reuse it to make lines of other sizes and take advantage of a
Web browser's download-saving cache (see the tip in Section 15.8).
|
|
5.2.4 Aligning an Image
Images, like text, appear in the normal flow of HTML in a page. In other words, a picture
can appear as a paragraph by itself, or within a sentence or paragraph of text.
The Property inspector has two sets of alignment controls that affect images (Figure 5-6). Only the Align menu, however, controls alignment specific to an image. (The
second set of alignment options applies to the entire paragraph; see Section 3.1.4).
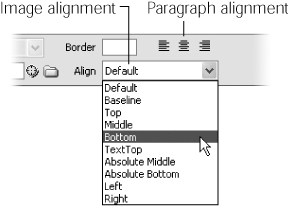
If you've inserted a graphic into a text paragraph, you can specify exactly how the
image relates to the words around it. The Align menu in the Property inspector lets
you select ten different options (see Figure 5-7). However, only six of them work in
all browsers. Avoid the other four, as noted below, which work only in a few certain
browsers.
To set a graphic's vertical alignment, click the image to select it. Then choose one of
the options from the Align menu at the right side of the Property inspector. You can
see each illustrated in Figure 5-7.
Default means that the graphic will sit on the baseline (the bottom of the line of
text on which the graphic appears). The effect is identical to choosing Bottom.
Middle aligns the text on the current line with the middle of the graphic, but may
add an awkward-looking complication. Subsequent lines of text move below the
graphic梐 problem you can solve by using either of the two wrap alignment options,
as described below. Top aligns the image with the top of the line of text in the paragraph. Again, because
top alignment can create a gap between the first line and the rest of the text,
consider using the Left or Right wrapping options described below. Left places an image to the left of any text, which then wraps down the right
side. Right moves the image to the right and wraps text along its left edge. Baseline, TextTop, Absolute Middle, and Absolute Bottom are not part of the
official HTML standard and only work in a few browsers, so avoid them.
NOTE
Only Top, Bottom, Middle, Left, and Right are considered valid transitional XHTML code. In other
words, future Web browsers probably won't understand options like Absolute Middle or TextTop. Furthermore,
strict XHTML (a kind of XHTML that Dreamweaver doesn't yet create on its own) doesn't offer any alignment
options for the image tag.
You can, however, use Cascading Style Sheets to provide alignment for images. The CSS left and right Float
properties discussed in Section 6.7.4 work the same as the Left and Right options. You can apply top, middle,
or bottom alignment by setting the Vertical Alignment property found in the Block category of CSS properties
(see Section 6.7.3).
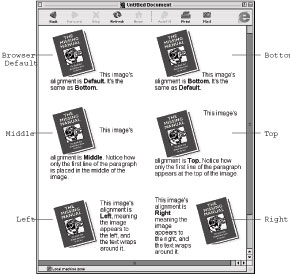
5.2.5 Adding a Margin Around an Image
When you place an image into a paragraph, text butts right up to the edge of the
graphic梐n invasion of the picture's personal space that's often visually unappealing.
Fortunately, you can add a margin of space around your images with the Horizontal
Space and Vertical Space properties.
You add a margin around an image by telling Dreamweaver how many pixels of
space to add on each side. As shown in Figure 5-8, about 20 pixels makes an attractive
amount of space. To add a margin above and below a graphic, type a number of
pixels in the V Space field in the Property inspector. To add space to the left and right
of an image, type a number in the H Space field.
NOTE
You can't specify independent values for each of the four margins using these the HTML properties;
in fact, they aren't even valid XHTML code. Instead, use the CSS Margin property (Section 6.7.4) to control the
space around an image.
5.2.6 Adding a Border
Dreamweaver offers a quick, easy way to add a border around a graphic using the
Border field on the Property inspector (see Figure 5-4).
To add a border, click the image to select it and then type a width, in pixels, into the
Border field. One pixel creates a fine, almost invisible border; ten pixels makes a fat one.
Press Enter or Return to apply the new border. Click anywhere on your page to remove
the selection border and resize handles, the better to see the results of your work.
 |
The color of a border you create this way depends on what browser your visitor's using. For some, such
as Netscape Navigator 4, Opera 6 (on Windows), and Internet Explorer 5 (on the Mac), the color is the same
as the text color you chose in the Modify Page Properties dialog box (see Section 1.3). Internet Explorer 6 and
Opera 6 (on the Mac), on the other hand, draw a black border. (However, if you add a link to an image with
a border, the color changes to the link colors specified for the page, as discussed in Section 1.3.) Page Properties dialog box (see Section 1.3). Internet Explorer 6 and
Opera 6 (on the Mac), on the other hand, draw a black border. (However, if you add a link to an image with
a border, the color changes to the link colors specified for the page, as discussed in Section 1.3.)
To avoid all that confusion, use the Cascading Style Sheet Border property. Using CSS, as described in Section 6.7.4, you can individually control the size, style, and color of each of the four borders.
|
|
|
Hidden throughout Dreamweaver are amusing
diversions programmed by Dreamweaver's
engineers: so-called Easter Eggs, a computerindustry
term for buried credit screens that
appear only when you stumble onto the secret and unusual
combination of words, keystrokes, and mouse-clicks.
One of these is hidden in the Property inspector. Select an
image in the document window. Then Ctrl-double-
click ( -double-click) the thumbnail of the
graphic in the left side of the Property inspector.
A picture of one of Dreamweaver's programmers
appears, along with his name. Ctrl ( -double-click) the thumbnail of the
graphic in the left side of the Property inspector.
A picture of one of Dreamweaver's programmers
appears, along with his name. Ctrl ( )-double-click
the thumbnail repeatedly to cycle through the names and
pictures of other members of the Dreamweaver team. )-double-click
the thumbnail repeatedly to cycle through the names and
pictures of other members of the Dreamweaver team.
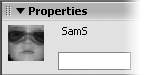
|
It's worth noting that if you don't specify any border for an image that you've defined
as a link (by leaving the Border box empty), most Web browsers add a border around
the image anyway. This automatic border is two pixels wide and colored with the link
colors defined in the Page Properties dialog box. To remove this distraction, give the
image a Border value of 0 (as opposed to leaving the box blank). Dreamweaver usually
adds the 0 automatically when you add a link to an image, but occasionally, you
may need to do this by hand.
|